
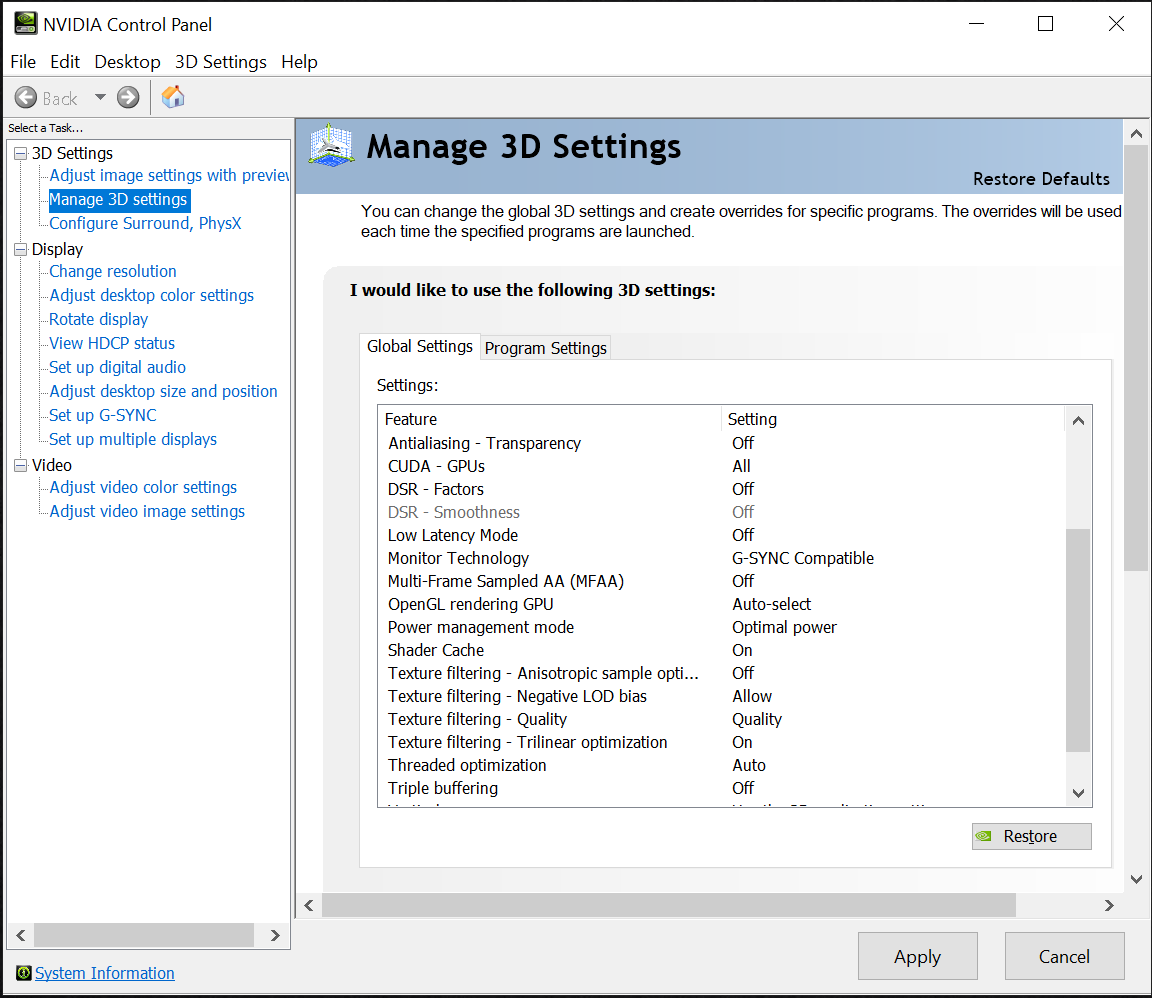
The provision of further data, such as your e-mail address, is optional. Here, only the input of your feedback is required. *In the framework of our postings on our website, we may ask you for your feedback on the respective posting. If you require a response to your feedback, then you will need to provide your email address below (optional)*: Please provide us short feedback: (required) Or send request directly through Enscape. You can then close the Graphics Settings window, and you should be able to use Enscape without any further issues.ĭo you need help with Enscape? Please contact our technical support here One option being High performance, which is the one you should select. You will then be shown an Add button, click on that to which will add the CAD to the list where you will be provided two more buttons, Options and Remove.Ĭlick Options, and then a Graphics preference dialog should appear with three options. Then click the Browse button, locate and add the CAD executable you are using Enscape with, which should be located somewhere on your C:/ drive. Make sure to choose Classic app / Desktop app, depending on which of the two options you are provided. Theses two options will be either: Classic app / Universal app, or Desktop app / Microsoft Store app. Under the Choose an app to set preference, there is a drop-down menu where you will have two options to choose from. Open the Windows Graphics Settings dialog via Settings->System->Display->Graphics Settings. Instead, you have to make the selection via the Windows Graphics Settings dialog. Now select to reboot your Windows 11/10 PC.The newer AMD Adrenalin Control Center no longer allows you to select the GPU.Next, input the following path in the Value data box: C:\ Windows\ System32\ nvcplui.Select command and double-click its (Default) string.Then right-click the Nvidia Control Panel subkey and select its New and Key context menu options.Type Nvidia Control Panel to be the new key’s name.Click Key to add a new subkey to Shell.Next, right-click Shell and select New.Erase the path currently in the registry bar, and input this different location: Computer\HKEY_CLASSES_ROOT\Directory\Background\shell.Select Yes to confirm that you’re sure about deleting the NvCplDesktopContext key.Click the NvCplDesktopContext subkey with the right mouse button and select Delete.Input this key location in the registry address bar and press Return: Computer\HKEY_LOCAL_MACHINE\SOFTWARE\Classes\Directory\background\shellex\ContextMenuHandlers.Open Registry Editor by pressing the Win + R keyboard shortcut, typing regedit in the Run dialog, and clicking OK.

To apply this fix, edit the Registry as follows: As this solution involves deleting a key, we recommend you learn how to back up the Windows Registry before proceeding. This Windows Registry tweak creates a new context menu option for opening the NVIDIA Control Panel.


 0 kommentar(er)
0 kommentar(er)
