
This is the opposite from most PCs (and mouse scroll wheels), which typically use "inverted" scrolling (drag down, scroll up). Apple calls it "natural" scrolling, where dragging two fingers up on the trackpad scrolls the content up on the display.

If you use macOS, you are likely accustomed to the way the trackpad scrolls. You do not need to Activate Windows 10 to install it, but you can activate later.

Do not select any other partition, as you could overwrite your macOS installation. Select the partition labeled Drive 0 Partition X: BOOTCAMP and that its size matches the size you set earlier with the Boot Camp Assistant.Most users will be fine with Home instead of Pro. Select the Windows 10 version you want to install.If you do not have a product key, select "Skip" instead. Enter your product key to activate Windows 10.
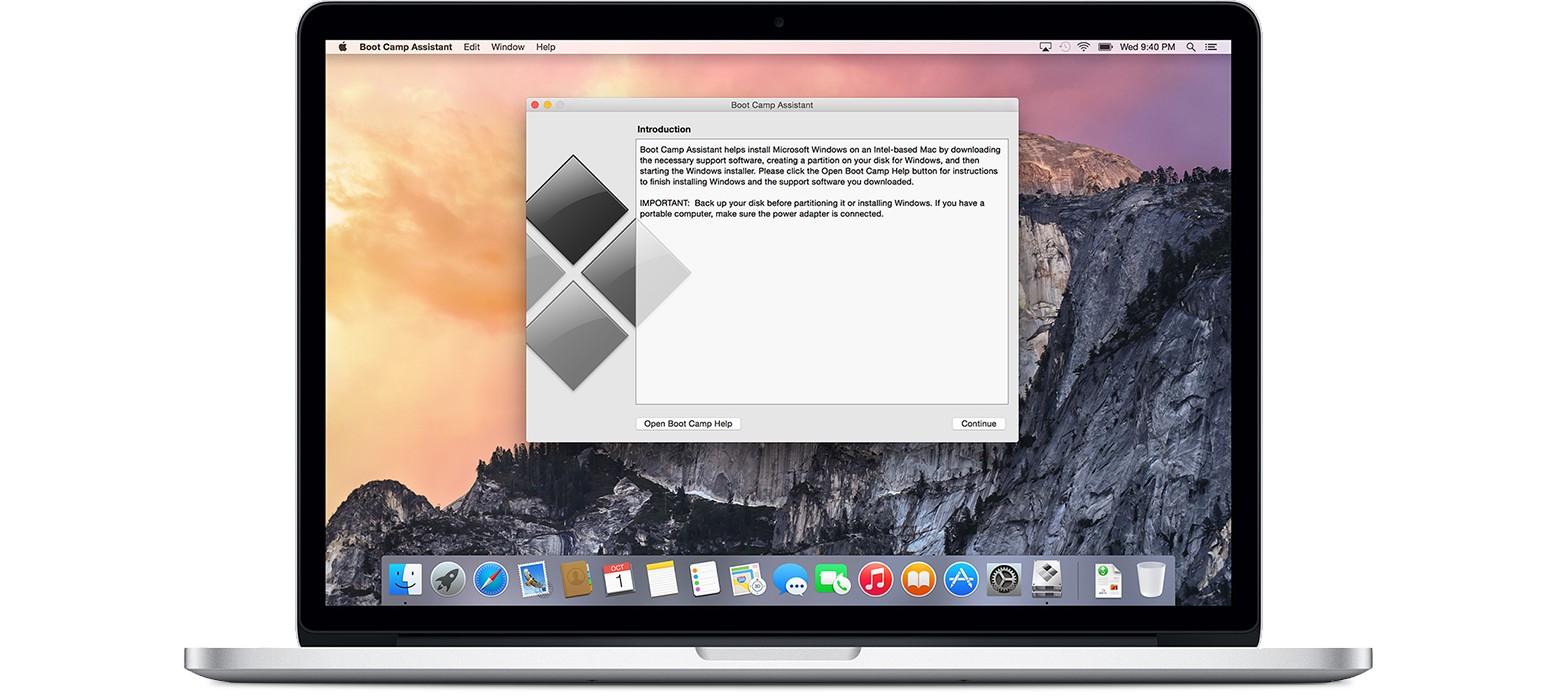

Click Install to start the process of partitioning the drive and installing Windows 10.You computer will restart automatically and without warning.You can leave the majority to macOS if that is your primary OS, or give most of it to Windows 10 - it's up to you, but you cannot resize the Windows 10 partition at a later point without deleting the entire Windows 10 install and starting over. Click and drag on the partition slider to adjust how much space will be allocated to the Windows partition.By default, 49GB will be set aside.Boot Camp Assistant will automatically locate the ISO file on your USB drive. You'll find it in the Utilities folder in Applications. Leave your ISO-carrying USB drive plugged in. How to set up Boot Camp and install Windows 10 on a Macīefore continuing with the next steps, save anything you're working on, complete a backup of your Mac, and quit all running apps.


 0 kommentar(er)
0 kommentar(er)
